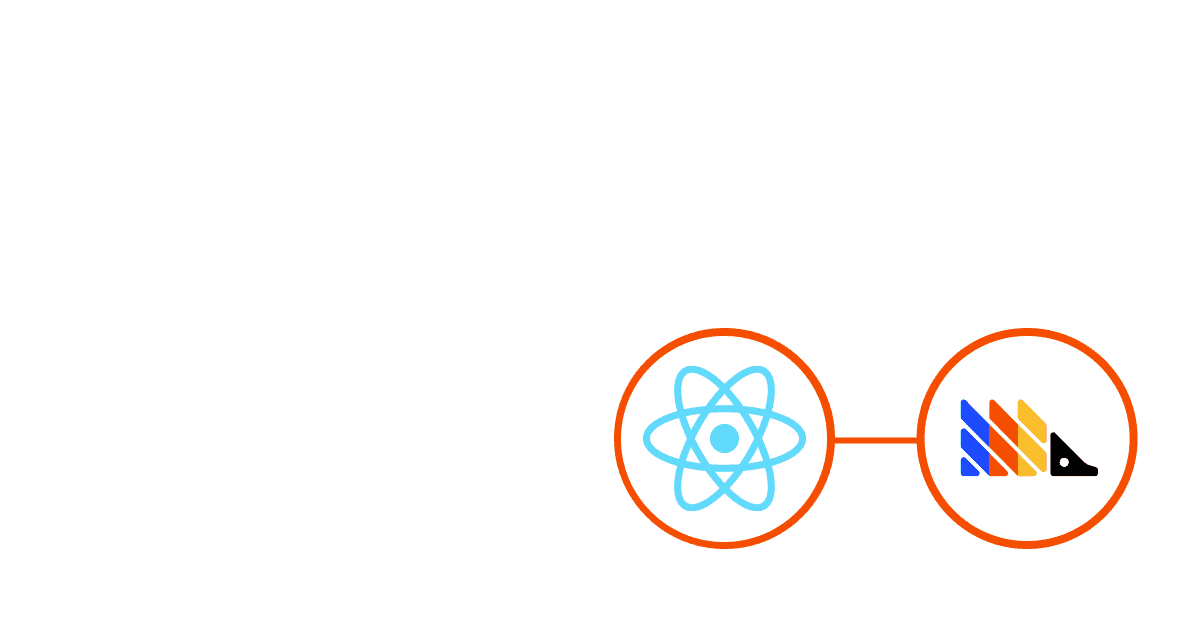React Native is a popular mobile app framework for writing native mobile apps using React.
In this tutorial, we show how to create a basic React Native app using Expo (a suite of dev tools for React Native). We then add PostHog to that app and set up tools like autocapture, user identification, and feature flags.
Already know how to set up a React Native app? Click here to skip to the PostHog setup.
1. Creating the basic React Native app with Expo
To start, we need a directory for the app to live in, the Expo CLI installed, and the Expo Go app on either Android or iOS. This assumes you have Node and Git already installed. If you’re on Mac, you also must install watchman by running brew install watchman.
Once done, you can initialize the app by running create-expo-app and giving it a name (we are calling ours rn-tutorial). Once initialized, you can go into the folder and start the app.
Open your Expo Go app, scan the QR code in your terminal, and you should open an app with a white screen and some text.
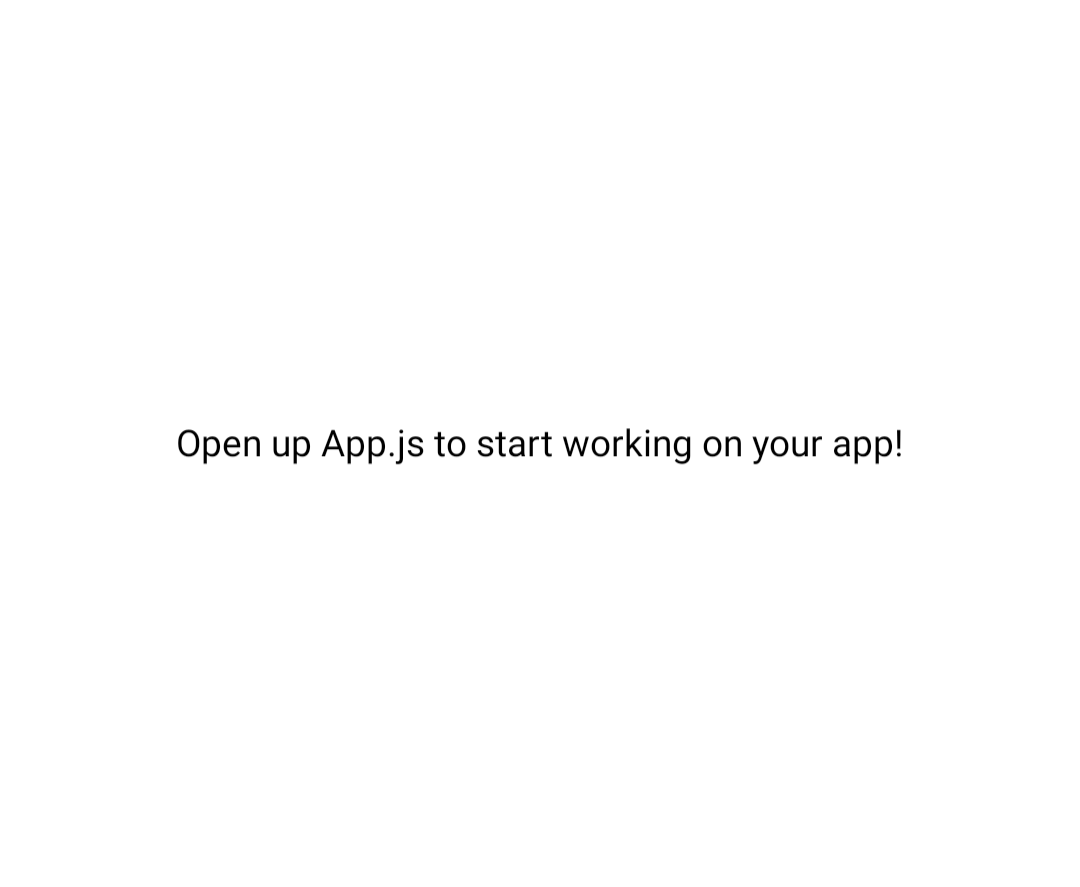
Now that we are up and running, we can add some functionality to help us showcase the features of PostHog.
2. Adding functionality to our React Native app
To start, we want a home page, an about page, and a button to go between the two. Navigation is needed to make this happen, and we use the react-navigation library to do it. PostHog autocaptures screens from the react-navigation library, which makes it the best choice for us.
To setup react-navigation, first, install it:
After this, create a native stack navigator by importing the necessary functions and components from the library. Next, remove the boilerplate React Native code, rework the App() function to include navigation, and create a new Home() function. After doing all this, your App.js file looks like this:
A navigation bar was added to the top of the app and our home page changed:
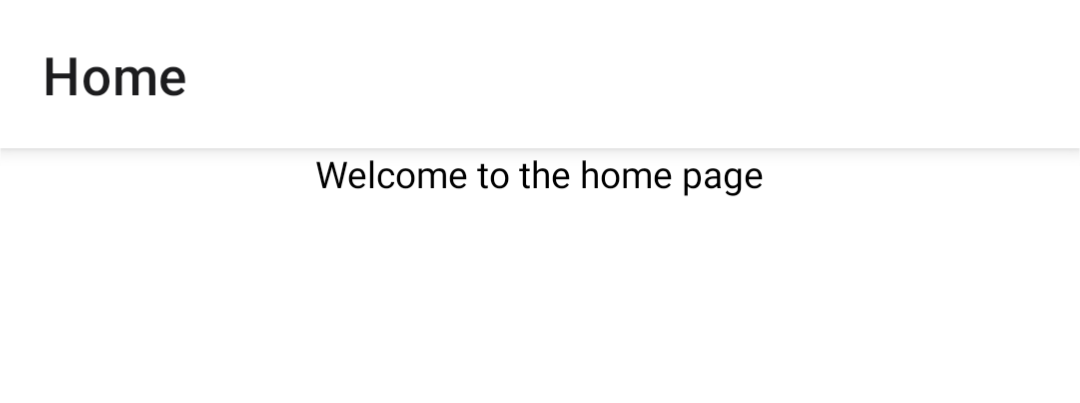
We still need a second function for the About() page, and a button that uses a navigation prop to navigate between the two. Also, set the initialRouteName in the Stack.Navigator to “Home.”
After setting all this up, reload your app and click the button to go to the About screen page. When there, you see you automatically get a back button added via navigation.
Adding a form
We want a form where users can submit their email so we can identify them later. To do this, import the TextInput component and useState from React (so we can keep that value). We then add and style the TextInput, Button, and a Text component to show the submitted value. After doing all of this, your Home() function looks like this:
This gives us an ugly, but functional app:
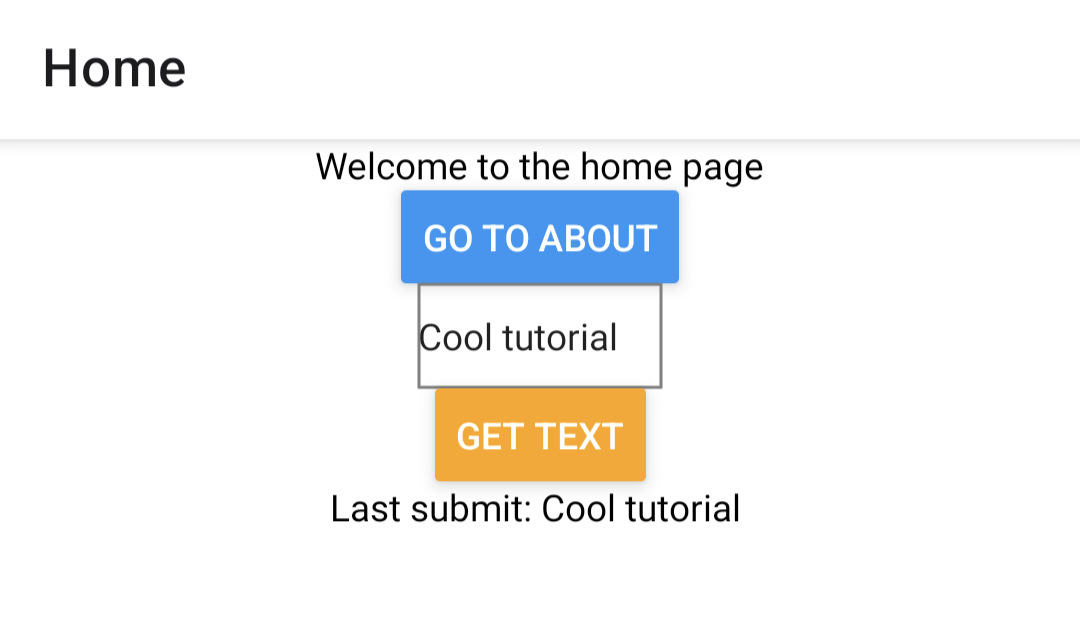
Feel free to add features and make it look better, but for the sake of our tutorial, this app is ready to integrate with PostHog.
3. Adding PostHog to our React Native app
To get analytics, user identification, feature flags, and all the other features of PostHog into our app, we must install and set up PostHog. The first step to doing this is installing all the relevant libraries for using PostHog:
Next, import PostHogProvider into App.js and add it between NavigationContainer and Stack.Navigator with your project API key and instance address (found in your project settings). This enables PostHog data and methods usage throughout the app.
Once you save this, reload the app, and click around, you should see autocaptured events in your PostHog instance from the react-native library.
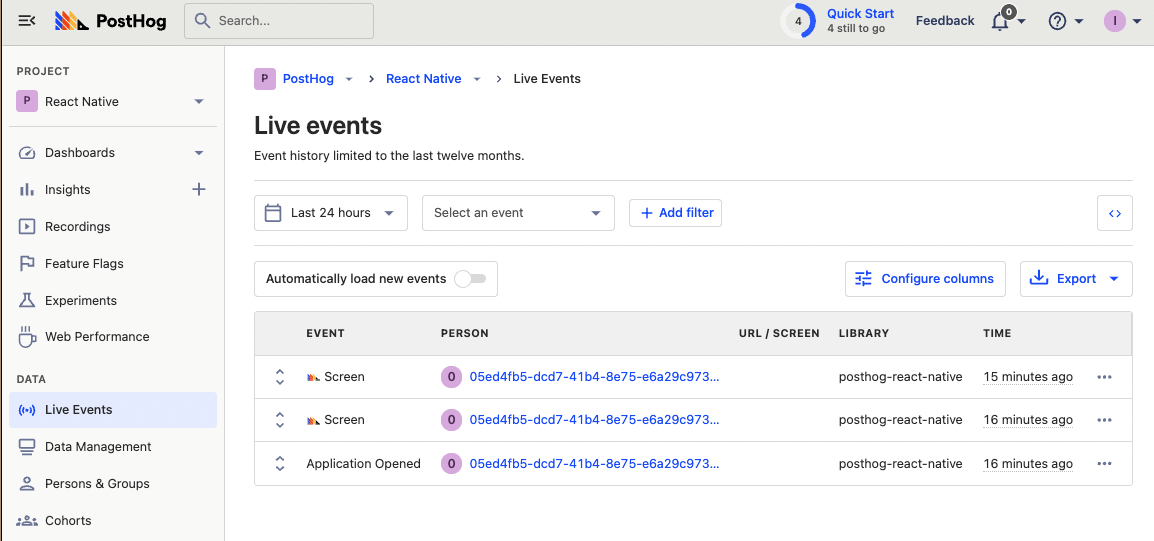
4. Setting up user identification, event capture, and feature flags
With PostHog added to our app, we can set up more of the tools it has to offer such as user identification, event capture, and feature flags.
Identifying users
You see in your autocapture events that users have anonymous IDs. This can cause inaccuracies in your data, for example, a single person can end up with multiple IDs if they use different devices. To ensure the most accurate data possible, it is best to identify users using a distinct ID of some kind, like email or a username.
To set up user identification in our app, import usePostHog and call posthog.identify using a distinct ID when a user submits the form. Their distinct ID is the value they submit to the form. Implementing this looks like this:
When a user submits an email, an identify event triggers which connects their anonymous ID to their distinct ID (email). Now, future events (autocapture and custom) connect to a single user.
Custom event capture
Setting up custom event capture is similar to user identification. To set it up, just call posthog.capture with the event name and any properties you want to add. PostHog automatically connects a user to the event.
To implement it, we can switch out our identify call with a capture call which looks like this:
In your PostHog instance, you then see “submitted” events every time you submit the form.
Feature flags
Last, but not least, is feature flags. Feature flags are a powerful way to release new features safely. They are especially important for mobile app developers whose apps go through review. Feature flags enable you to roll out change slowly to check for issues, and roll back quickly if discovered, without needing redeployment or reviews.
We use a feature flag to add a call-to-action button on our About page. To do this, first, create the feature flag in PostHog. You can do this by going to “Feature Flags” in the sidebar, clicking “Create new feature flag,” entering a key value (I chose about-cta), then pressing save.
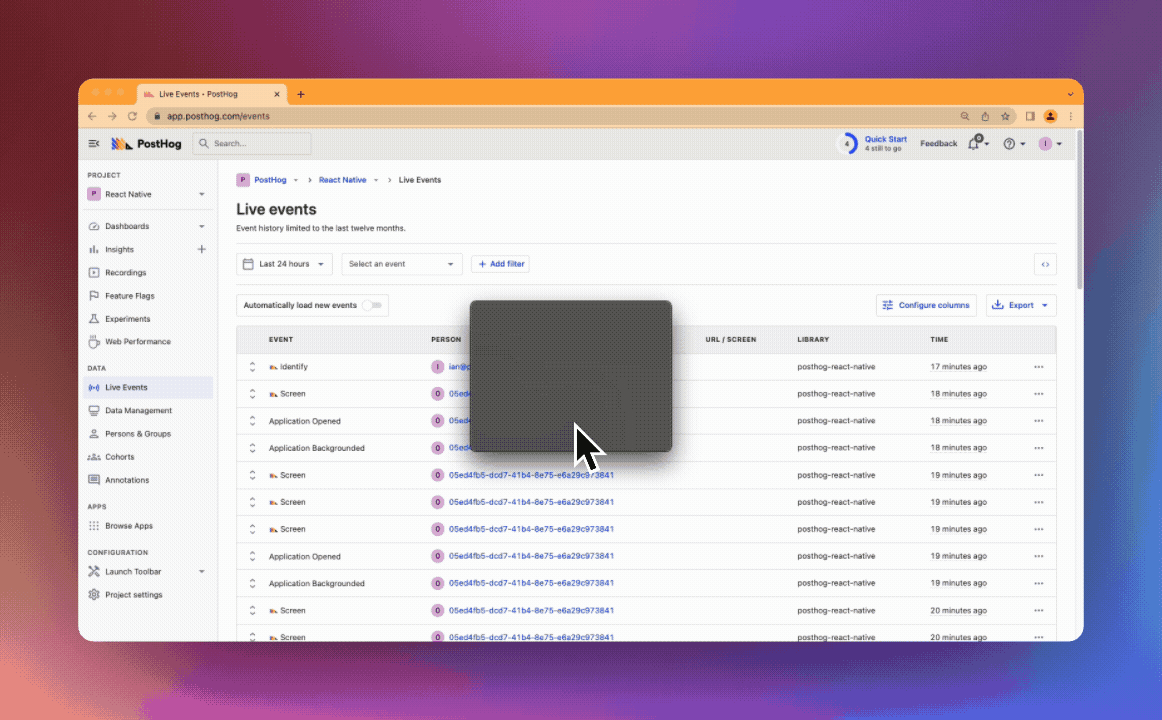
Copy the key value, and head back to your code. To use feature flags in your app, import useFeatureFlag and then call it with the flag key where you want the decision made. Add it to our About() function like this:
Once you saved this and reloaded the app, when you go to the About page, you should see a button to click.
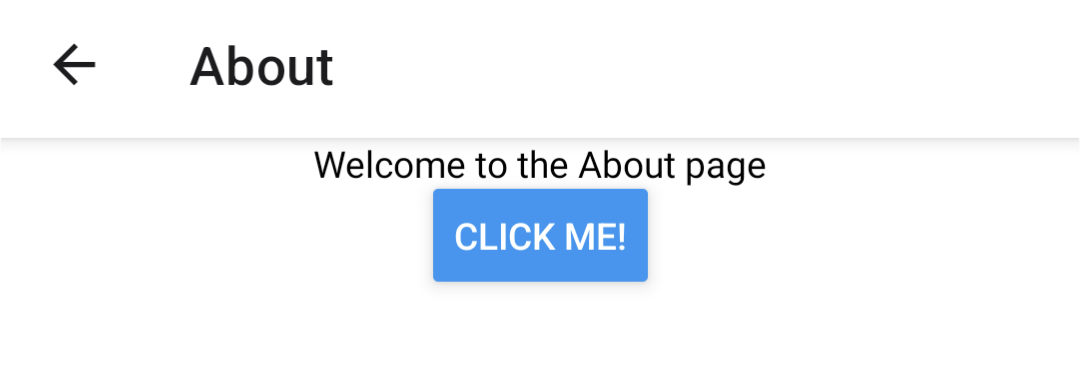
To confirm the feature flag is working, you can go back to PostHog and set the release condition to 0%. When you reload the app, the CTA should disappear.
Once you confirm that, you successfully set up a React Native along with PostHog and many of the tools we offer. Check out our React Native documentation for more details about what you can do with PostHog.